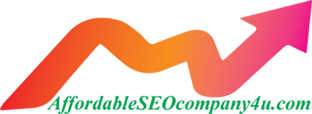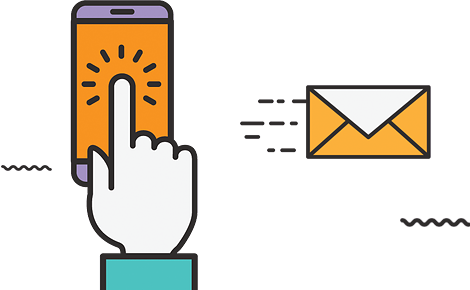The Three-Step Process for Installing Windows on a Mac.
Isn’t it a pain to use a Mac and find out you need a Windows app? I don’t know why I dislike it so much, but obviously, I’m not the only one because I’m writing this. Mac users must accept that there will always be situations where they need to use Windows in this Windows-dominated world.
Apple has allowed us to avoid shelling out for a new personal computer that we might only use sometimes. Since around 2006, Mac has allowed dual booting of Windows and macOS. Aren’t they brilliant? So now that we have the option of using our Mac to run Windows or Mac OS X, we think to ourselves, “Hey, awesome idea, but ummm, how do I do that?” You didn’t even install the current OS on your Mac, yet you’ve decided to install an entirely new one. I know, it’s a scary thought. However, I am here to make you feel less intimidated (is that even a word?).
Boot Camp allows you to run Windows on your Mac.
When running Windows on a Mac, most people turn to Boot Camp. Why is it so well-liked, exactly? The first advantage is that there is no cost. However, it is an Apple product, so you may expect it to perform better than competing products. Also, you may use resource-intensive software, like games or video editors, without worrying about compatibility issues because you can boot up completely into another operating system.
Obtaining Windows Is The First Step. It is highly recommended that you run Windows 7 Professional or Ultimate with any version of Boot Camp. If you’re unsure whether you need the additional features of Windows 7 Pro or Ultimate, Microsoft’s comparison table can help you decide. Those with a valid.edu address can also purchase a student copy of Windows 7 for only $30.
Activate Boot Camp Assistant in Step 2. You may want to print the Apple Boot Camp installation guide as you get started here. Access Boot Camp by selecting it from the Utilities section of System Preferences. If you’d instead use a version that came out before version 4, you can find some online. If you want to run a version of Windows other than Windows 7, this is the situation. You can contact Apple Support or check out our Windows on Mac troubleshooting page to access older downloads.
The third step is to install Windows and Boot Camp. Launching Boot Camp Assistant will create a Windows partition on the startup disk. It’s not hard since the program will walk you through the processes as it runs; make sure the partition size is at least 16GB (Windows 7 and Vista recommend at least 20GB and up to 40GB). Less energy is required for XP. You can return at a later time and make changes. Proceed with the driver updates for both Windows and Mac as instructed.
Using a Virtualization Tool to Setup Windows
A full copy of Windows is still required if you want to use a virtualization tool to run Windows on a Mac, but you are free to use any edition of Windows you like. Parallels and VM Fusion are the best software options. A side-by-side comparison on Wikipedia revealed that they were essentially identical. Each of these applications has comprehensive, easy-to-follow instructions. You should also allocate around the same amount of space for each user, around 16GB notably, if you’re running the 64-bit version of Windows 7.
CrossOver is an application that allows you to install and use Windows on your Mac without purchasing the costly Windows Operating System. This application is excellent because it will enable you to run Windows without having Windows installed on your computer. It’s compatible with a wide variety of Windows software. The CrossOver compatibility checker can be used to determine whether programs are supported.
Ta Da! Mac OS X and Windows Coexist on Your Computer!
Once you’ve completed these three steps, you can utilize Windows on your Mac. If you don’t want to use Boot Camp, you can skip to step 2 and use an alternative such as Parallels or Fusion. Getting started with virtualization is as simple as installing Windows and the program you’ve chosen. This isn’t the final post in the series, so if you still have questions about the procedure, you’re in luck.
The series will also feature supplementary materials that may be helpful to you in your new endeavor, such as guides to expanding your Mac’s memory and warding off Windows viruses. If you need additional information about using Windows on a Mac, you may peruse my previous posts or follow me to learn when I publish new ones.
Check out Apple’s FAQ and our Windows on Mac Troubleshooting Page, or contact Apple support if you have any more installation-related problems. Please share your thoughts and experiences with me in the comments below if you have any questions or suggestions about installing Windows on a Mac.
Kimberly Carver authored the guide on How to Run Windows on a Mac with Bootcamp or Other Programs. Kimberly takes pride in her status as a “Mac Specialist,” she is always happy to provide a hand to fellow Mac users, especially those just getting started. Her site has more information about installing Windows on a Mac.
Read also: https://affordableseocompany4u.com/technology/