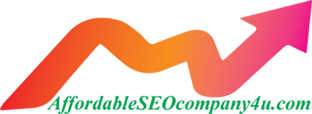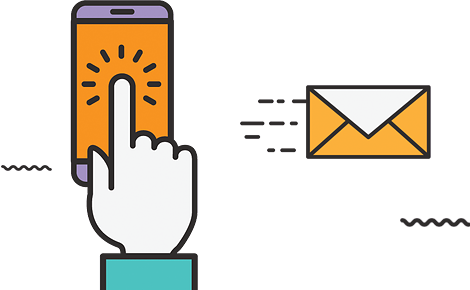In this article, I will show how to install Blogger onto your website step-by-step.
Now, before we continue, let’s speak a little about WordPress. Till recently, I was exclusively creating websites the old fashion unclean hands way. Not only do I find it excruciating to be able to design, but it also takes up a lot of my time and studying. Thankfully, non-e of us must go through that stage any longer, as WordPress makes it much more straightforward to create top-quality blogs that look and feel just as good as a website created by a professional web designer.
Today almost all I need to do to develop top-quality blogs use WordPress. At my convenience, I’ll be able to add websites, change the look and feel of this website, add plugins which increase the value of the site, and this also can all be done with Blogger alone. It’s a lovely platform used by nearly all blog owners online. It’s trendy, and when you haven’t tried this, you can find out what it can all be about by simply installing this on your website.
Here’s a step-by-step manual on how to install WordPress:
Step 1. Log into your “website web hosting account” control panel
In the subsequent tutorial, I’m going to make a bold assumption and imagine your hosting company is with HostGator. If you’re not with HostGator, that is okay; most hosting companies are remarkably similar and should have all the characteristics similar, if not the same, to HostGator.
So, we will install WordPress via HostGator’s “admin control panel.” To get to the control panel, click on your web browser and enter “www.[yourwebsitename]. com/cpanel”.
Following, you should be taken to a sign-in page. Enter the username/password based on the email HostGator has delivered you via email.
Step 2. Click on Fantastico De Luxe
Since you have the admin control panel ahead, scroll down to the bottom where under software/services, you should see a little glowing blue smiley face icon under “Fantastico Dom Luxe.”
By the way, if it’s time inside the HostGator user interface, you might feel so many icons are everywhere. Tend to worry too much about these individuals; However, HostGator offers many options for you, but the truth is that only a couple of these individuals are essential. So you need not know everything during this period.
Onward.
Step 3. Under “Blogs,” click on “WordPress.”
You’ll arrive at a white background website. Here you’ll find all sorts of several scripts and programs you can contribute to your website. Since we are solely interested in installing WordPress, just do it– click on the “WordPress” link (It’s under Blogs).
Step 4. Put up WordPress
Click “New Installation,” and it will take you to one of these listings asking for your website details. It will probably ask you where you want to install WordPress, your account information, and your website details. Quickly fill them in. You should leave the “Install directory” box empty. All it can be is that it simply wants to learn whether you want to install Squidoo under your domain name instead of any other extensions; in our scenario, if we do so, we’ll need to leave it blank.
One other thing you should be able to fit into is what sort of matter of interest you’ll be discussing. It shouldn’t have to be perfect; in addition to most of these details, you can alter it at a later stage, regardless.
Once you’re done completing the details, you’re pretty much done. Click on “install WordPress.” And then click on “Finish Installation.”
Step 5. Accessing WordPress Control Panel
Thus, you have it; you have just mounted WordPress onto your website. Easy huh? I told you it was easy. But hey, yet another thing, you’re not finished yet, will undoubtedly be one more thing you got to know. Now that you have installed WordPress, how would you go about customizing your blog, incorporating content and all other devilish things you might want to add? Everything you need to find out to change the look and sense of your website is done interior “WordPress Admin” (or wp-admin for short); you can do it is accessible to by typing into your cell phone browser “www.[yourwebsitename]. com/wp-admin” in that case enter your username/password.
You’ll then be taken to the admin website, where you’ll be able to do anything from posting content, adjusting themes, and adding plugins… There is plenty of stuff in here, and yes, it takes time to get accustomed to several different options you have. My idea is to play around for a touch… Just get a feel for WordPress and the way to do specific stuff.
Read also: